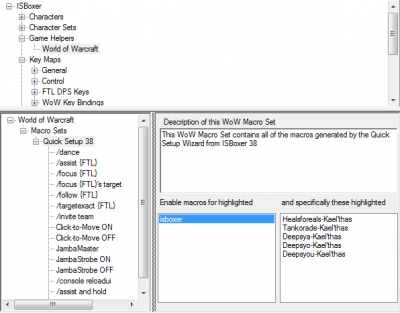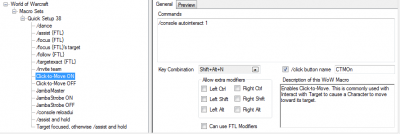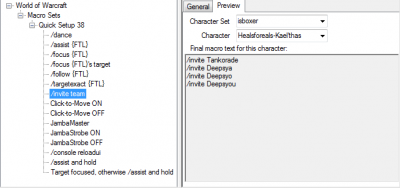World of Warcraft Macro Library
This content (or portions thereof) describes ISBoxer 42! ISBoxer 42 is newly released, and we are working on updating parts of the documentation for the new version.
The World of Warcraft Macro Library stores sets of in-game macros for World of Warcraft. It's found in the Game Helpers section under World of Warcraft. All WoW macros configured through ISBoxer are set up in game by the ISBoxer Addon, generated when you Export to Inner Space.
When World of Warcraft is selected on the first step of the Quick Setup Wizard, it will create a WoW Macro Set called "Quick Setup 42," as seen in the images to the right. Not only are the macros contained within the Macro Set used in the core ISBoxer setup for World of Warcraft, they also provide a great set of examples, as well as a foundation for use in your Mapped Keys.
Contents
Creating a Macro Set
It can be useful to create additional Macro Sets if you need to keep certain macros or Key Combinations separated (e.g. class-specific macros when using the Pro Config), and want only certain Characters/Character Sets assigned to them.
- Right-click on the "Macro Sets" header, select "New WoW Macro Set," and give the set a unique name.
- Select the Macro Set and assign it to one, or more, Character(s) or Character Set(s).
- It is unnecessary to assign a Macro Set to both a Character and a Character Set.
Creating a WoW Macro
- Right-click on the name of the Macro Set (e.g. Quick Setup 42), select "New WoW Macro," and give the new entry a unique name.
- Enter in the text of the WoW macro into the "Commands" area, on the right.
- For help with creating WoW macros, see WoWPedia.
- Assign a unique Key Combination so that ISBoxer can execute the macro, in game.
- This Key Combination should not match any other assigned key bind, in game, otherwise they will conflict.
Note: If the game is currently running, you will need to reload the user interface (/reload) before any changes take effect.
Optional Settings
- Allow Extra Modifiers: Enables the selected modifiers for use in a Named World of Warcraft Macro Action. Only necessary if a macro contains specific syntax (e.g. [mod:lshift]) relevant to those modifiers.
- Can Use FTL Modifiers: Enables the option, with the same name, in both a Mapped Key and Named World of Warcraft Macro Action, which ties in with the Slot ID "FTL" Modifiers assigned under each Slot of the Character Set. [Advanced]
- Click Button Name: Assigns a name to the macro for use with the /click command, specific to WoW macros.
- Description: A user-created explanation for what the macro does. Macros created by the Quick Setup Wizard will come with a pre-written description letting the user know what they are used for.
Additional Information
- A macro can be previewed from any given Slot of a particular Character Set on the "Preview" tab, above the "Commands" area. When using ISBoxer's WoW Macro Variables, this tab is useful to verify that the macro is being written correctly.
- ISBoxer can use the information that you provide about your Character (such as its name) to generate different WoW Macros, as needed. See the WoW Macro page for full details on macro customization through ISBoxer.
- To use a macro from the library, it is recommended to use a Named World of Warcraft Macro Action as part of a Mapped Key.
- As noted above, if the game is running, after exporting, when making any changes to any macros in ISBoxer, the user interface will need to be reloaded (/reload) before those changes take effect.
- A Key Combination is required to be assigned to any macro that you wish to use in game. For example, if you were to create a macro in the game client, how would you normally access it? It would need to be placed on a button of your action bar, and from there it could be clicked with the mouse or used via a key binding. In the case of macros that are stored in the ISBoxer add-on, they can only be used via their Key Combination, which becomes an in-game key binding, and is exactly what ISBoxer uses when a Named World of Warcraft Macro Action calls a given macro created inside of its World of Warcraft Macro Library.
Sharing a WoW Macro/Macro Set
The World of Warcraft Macro Library makes it easy to share (export) your World of Warcraft macros with others, or install (import) macros from someone else.
Exporting
- In the top left pane, under Game Helpers, select World of Warcraft.
- In the bottom left pane, under Macro Sets, right click on the WoW Macro Set you wish to share.
- Alternatively, a single macro can be exported the same way by right-clicking on the macro itself, rather than the Macro Set.
- Select Copy WoW Macro Set to Clipboard from the menu to copy it to the Windows Clipboard.
- Paste the contents from the Windows Clipboard into either a paste site, such as ybin, or a text document, so that you can share it with others.
Note: The WoW Macro Set is stored in a special text format called XML. For whatever reason, if the XML formatting is "broken" (e.g. using a document type or paste site that changes the raw text format), then the Macro Set will not be able to be properly imported.
Importing
- Copy the full XML text of the WoW Macro Set onto the Windows Clipboard.
- Tip: If copying from a paste site, such as ybin, use the "view raw text" (or similar) option to view the raw XML. This makes it easy to select the entire block of text using "Select All" from the right-click menu, or the Ctrl + A keyboard shortcut.
- In the top left pane, under Game Helpers, select World of Warcraft.
- In the bottom left pane, under World of Warcraft, right-click on the Macro Sets header.
- Select Paste WoW Macro Set from Clipboard from the menu.
- If the option to paste does not appear in the menu, then a Macro Set using valid XML formatting was not copied to the clipboard in step 1. Please refer to the note in the Exporting section above.
Note: Alternatively, a single macro can imported the same way by right-clicking on the name of the Macro Set you wish to import to, rather than the Macro Set header.
See Also
- World of Warcraft
- Game Helpers
- Named World of Warcraft Macro Action
- World of Warcraft Macro Action
- "Making a Macro" on WoWPedia
Things in the top pane in ISBoxer